How to Make Itunes Automatically Play Next Videos Continuously
iOS 14 and iPadOS 14 significantly enhanced how Apple Music works. The new Listen Now tab puts out better recommendations, Search is vastly improved, and the user interface as a whole feels much more refined. On the iPad, Apple Music now sports superior navigation due to the inclusion of a dedicated sidebar.

That said, there are also various updates and improvements to how Apple Music functions by design. One significant and noticeable change is the way that Apple Music keeps playing related tracks automatically after the end of an album or playlist. You may love this functionality or not. For those patiently waiting, Apple is set to release the iOS 14 and iPadOS 14 in Fall, which means around fourth week of September this year.
Disable or Enable AutoPlay in Apple Music
By default, the Autoplay functionality in Apple Music kicks in after the final song in an album or playlist. It will then keep playing random picks from within or outside your music library. That means the music never stops! Better yet, it also helps you discover new tracks. If that bugs you out, however, it's quite easy to disable Autoplay in Apple Music.
On the iPhone, start by bringing up the Now Playing screen—tap the song that's currently playing to do that. Then, tap the Up Next icon to the lower-right corner of the screen.
Now, it's a simple matter of tapping the Autoplay icon (which looks like an infinite loop) next to Playing Next. That should stop Apple Music from playing tracks automatically.
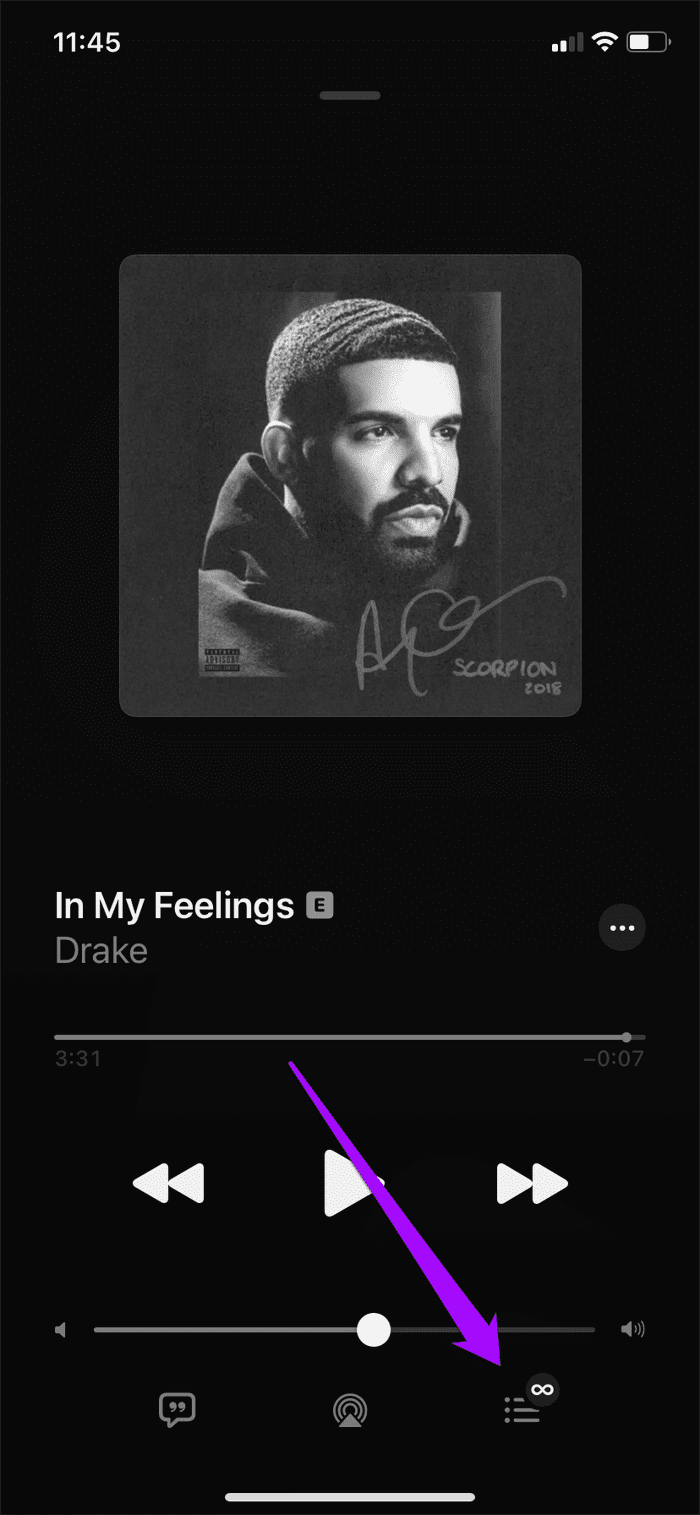

You only have to do this once—you don't have to disable the functionality for each album or playlist repeatedly. When you want to enable the functionality, tap the Autoplay icon within the Up Next screen again.
On the iPad, disabling or enabling autoplay in Apple Music is the same as on the iPhone.
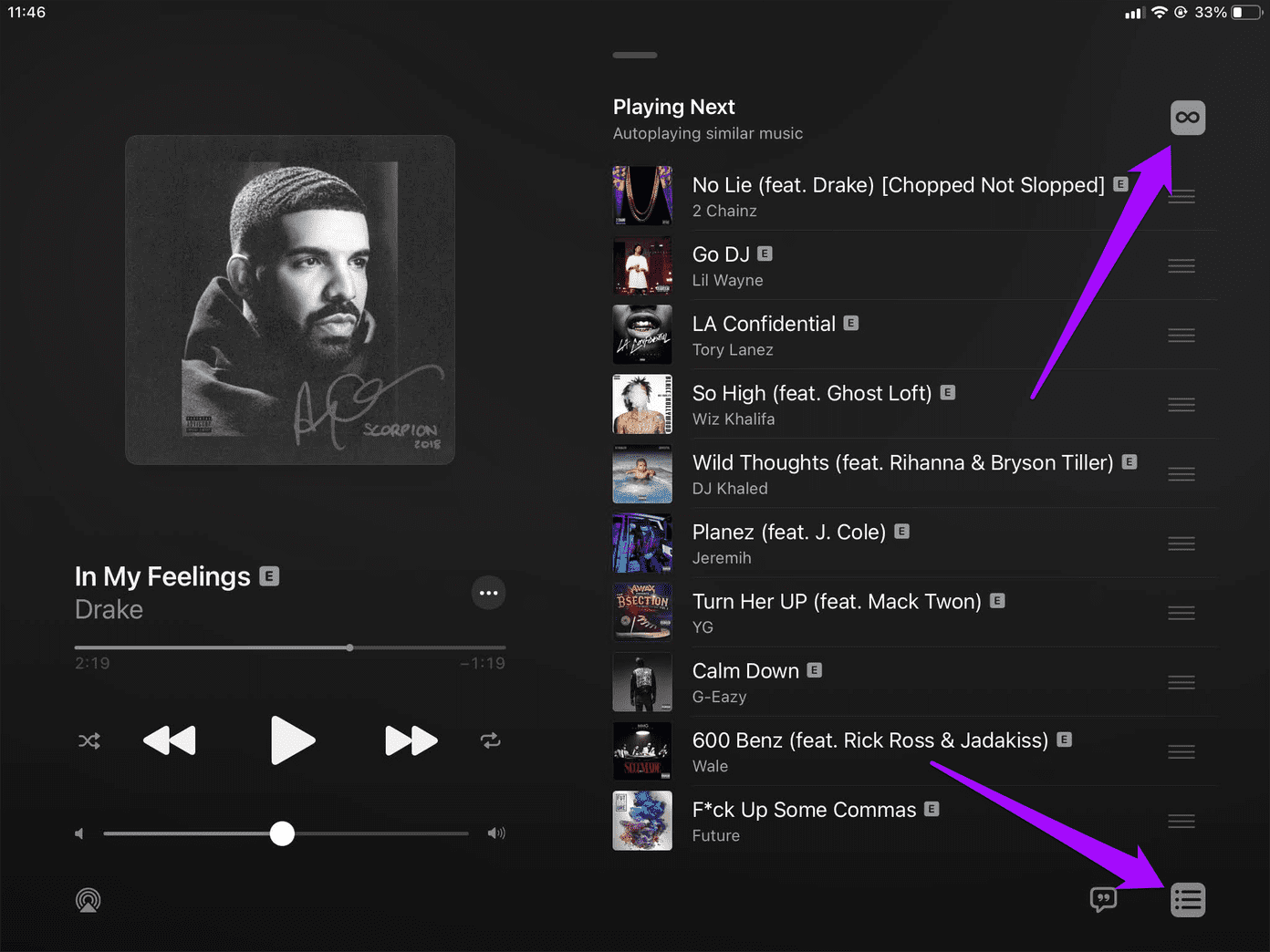
Get to the Now Playing screen, switch to the Up Next list, and then tap the Autoplay icon to disable or enable the functionality.
Other Apple Music Tips and Tweaks
In iOS 14 and iPadOS 14, Apple Music comes with loads of other improvements. Before we wrap up, let's look at a handful of features and settings that you may not know about.
Add Apple Music Widget to Home Screen
The iPhone received updated and detail-rich widgets that you can easily add anywhere to the Home screen. Apple Music also has one—it displays recently-played albums and playlists that act as quick shortcuts to the Music app.


Dive into the widgets gallery—jiggle the Home screen and tap the plus-shaped icon to the upper-left corner of the screen to get to it. Select the Apple Music widget, pick a size (small, medium, or large) and tap Add Widget. You can then drag the widget to wherever you want within the Home screen.
Note: You can't add widgets to the Home screen on the iPad.
Swipe Down to Start Searching
Despite the many filters in the Library tab, searching through your music can often be a hassle. In iOS 14 and iPadOS 14, Apple Music makes things easier with the addition of a search bar—it's just hidden by default.

Start by tapping on any of the categories in the Library—Albums, Artists, Playlists, etc. Then, swipe down to reveal the Search bar.
Disable Motion in Poster Cover Art
Apple Music's Listen Now tab comes with redesigned poster artwork, some of which have shifting color gradients and animations. If you instead prefer static poster art, turn off the relevant setting.
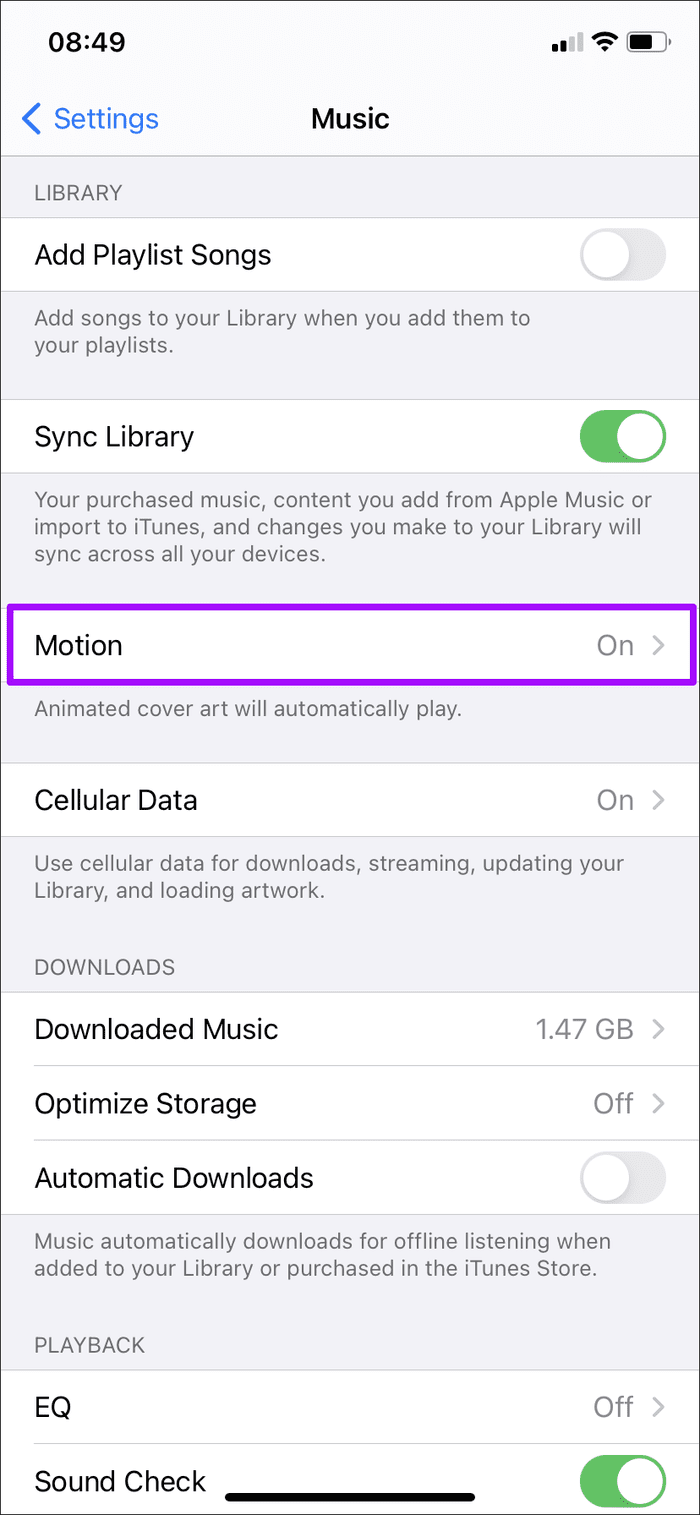

Start by going to iPhone/iPad Settings > Music. Tap Motion, and then tap Off. Alternatively, you can select Wi-Fi Only to restrict poster artwork animations while connected to Wi-Fi—that should help you conserve cellular data.
Boost Audio With Headphone Accommodations
Starting iOS 14 and iPadOS 14, you can use an accessibility setting dubbed Headphone Accommodations to boost audio on supported Apple and Beats headphones, such as AirPods 2 and AirPods Pro.
This isn't an Apple Music-related feature—it applies to all audio output in general. But if you have hearing impairments, you should find it quite useful while listening to music.


Head over to iPhone Settings > Accessibility > Audio/Visual > Headphone Accommodations. After enabling the feature, you can use the various controls listed within the screen to boost the audio output as desired.
Love It or Hate It
Apple Music keeps growing (with almost 70 million subscribers at the time of writing), so expect further additions and refinements as time goes by. Sure—you may or may not like all of them, but Apple's music streaming service, in general, has improved a lot compared to how things were a while back. That said, Apple Music still has a lot to do if it wants to catch up to Spotify.
Next up: Is Apple Music failing to play downloaded songs on your iPhone or iPad? Try these fixes.
Source: https://www.guidingtech.com/disable-enable-autoplay-apple-music-tips/
Post a Comment for "How to Make Itunes Automatically Play Next Videos Continuously"